您可以配置 3D 环境的以下方面以满足您的要求:
您可以选择 3D 窗口的整体环境。
选择环境:
-
在主菜单上,单击 3D 环境, 然后单击环境。将显示环境选项的菜单。
-
单击要使用的环境。
-
深色渐变
-
深灰色
-
渐变
-
跑道
-
天蓝色
-
白色
-
您可以选择 3D 环境的光源。
2023.2 版本:
除了默认的 HDRI 灯光外,此版本还支持参数化灯光,提供创建自定义灯光的功能以改善渲染输出的整体外观。使用参数化灯光可以降低对 HDRI (使用虚幻引擎时需要更多的计算能力)的依赖。有关更多信息,请参阅参数化灯光。
从此版本开始,所有灯光设置都将保存在 BW 文件中。 在此版本之前创建的文件不包含光源信息,并且使用上次保存的设置。 这意味着在某些情况下,加载旧文件时,由于未保存光源信息,快照将显示为黑色。 要修正此问题,请加载默认的 HDRI 灯光并确保 HDRI 设置已设置为零。
选择光源:
-
在主菜单上,单击 3D 环境, 然后单击 HDRI 灯光 > 编辑 HDRI 灯光。HDRI 光源选项将显示在相关视图中。您也可以通过右键单击 3D 窗口,然后单击编辑灯光来查看光源选项。

-
根据需要编辑曝光和旋转影像设置。
-
从下拉列表中选择光源效果。如要使用您自己的 HDRI 文件作为光源效果,您可以选择添加新文件选项:
-
单击添加新的文件。此时将显示一个文件资源管理器窗口。
-
导航到光源文件的所在位置并将其选中。
-
单击打开。光源文件将加载到应用程序中并应用于 3D 环境。
-
-
根据需要选择下列选项:
-
加载默认 HDRI 灯光:允许恢复为系统默认的 HDRI 设置。
-
设置为默认 HDRI 灯光:将当前定义的 HDRI 设置保存为新的默认设置。
-
投射阴影:允许隐藏或显示显现的默认阴影。
请注意:由于灯光设置保存在 BW 文件中,如果关闭投射阴影,在您下次加载文件并只使用 HDRI 灯光的情况下,进行实时渲染和 V-Ray 渲染时将不会显现阴影。
-
-
2023.2 版本:如有需要,您可以取消勾选将 HDRI 连接到摄像机选项。在启用此选项(默认设置)的情况下,当旋转物件时,物件的阴影相对于光源保持在同一位置。当 HDRI 未连接到摄像机时,光源将跟随物件的旋转路径,阴影则跟随物件。
根据您使用的人台类型,您可以配置特定的人台设置。有关更多信息,请参阅人台。
在 3D 环境下的人台选项中,您可以选择不同的人台外观、肤色和姿势。
2022.2 版本及更高版本
您现在可以编辑人台的身体分辨率。此功能让您能够在人台身体上取得平滑的衣服外观,并隐藏任何可能影响衣服外观的人台各个方面。启用此功能后,人台的快照和渲染将包括高质量、平滑外观的人台身体和衣服。此功能适用于参数化人台和 BW 人台。
您可以使用主菜单或右键单击人台来编辑人台身体分辨率。
使用主菜单编辑身体分辨率:
-
在主菜单,选择 3D 环境。将显示 3D 环境选项。
-
选择人台。将显示人台编辑选项。
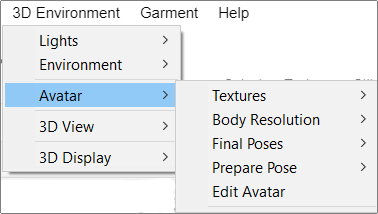
-
选择身体分辨率。将显示身体分辨率选项。
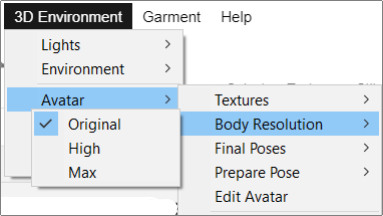
-
选择所需的身体分辨率。人台的身体分辨率将根据选择更新。
使用右键单击编辑人台的身体分辨率:
-
右键单击人台身体上的任意位置。将显示人台选项。
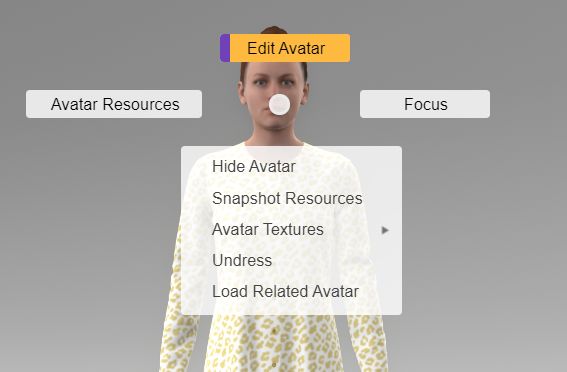
-
单击编辑人台。将显示人台编辑选项。
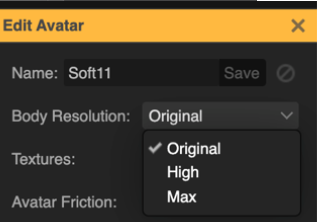
-
单击身体分辨率下拉列表,然后选择所需的分辨率。
下图显示了身体分辨率功能对衣服外观的影响。
使用身体分辨率功能前
![]()
使用身体分辨率功能后
![]()
您可以使用快速(标准)或自定义的摄像机视图。
快速视图图标位于 3D 工具栏的右侧。

-
单击所需视图的前四个图标之一:前、左、后和右。
-
右侧的最后一个图标用于自定义视图。有关更多信息,请参阅在 3D 窗口中自定义视图。
您可以将 3D 窗口放在左侧/右侧,或使其浮线。默认位置在右侧。
放置窗口:
-
在主菜单上,单击视图, 然后单击停靠 3D 窗口。
-
单击可用选项之一:
-
停靠在左边
-
停靠在右边
-
浮线
3D 窗口显示为选中状态。
-
您可以配置在窗口中显示哪些工具。
您可以:
-
隐藏 3D 窗口工具栏。要进行隐藏,请在工具栏上单击
 。再次单击可显示工具栏。
。再次单击可显示工具栏。 -
隐藏导航工具栏。要进行隐藏,请在主菜单上单击视图,然后单击显示 3D 工具栏,再单击 3D 导航。重复执行这些操作可以显示工具。